Greetings to all Groups on the CUNY Academic Commons! As promised, @boonebgorges has delivered a major upgrade to the Commons which leads us to the inevitable question, how will these changes affect us? Well, I am here to help you better understand our new group features and how to use them.
Group Wire —> Updates & Replies
As I’m sure most of you now know, where once there was a group wire now there is no more. Some of you may have had your Settings>Email Notifications set to receive an email when a member posted to the wire and while that option no longer exists (see *UPDATE below), it has been replaced with something very similar… only more customizable — Updates. This is much more similar to Facebook than the Wire and I will demonstrate via these screenshots below.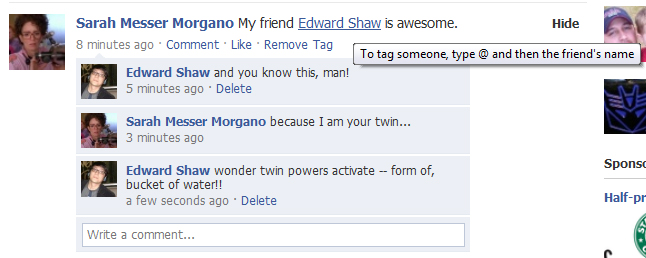
 Group administrators and moderators can post an Announcement to the Group Page, which can be used to quickly connect information to the entire group. Group members can “Reply” to any update, much like leaving a “Comment” on Facebook. When someone replies to a conversation you are involved in, you will be sent an email notification. Replies are no longer limited to Forums — yay!
Group administrators and moderators can post an Announcement to the Group Page, which can be used to quickly connect information to the entire group. Group members can “Reply” to any update, much like leaving a “Comment” on Facebook. When someone replies to a conversation you are involved in, you will be sent an email notification. Replies are no longer limited to Forums — yay!
*UPDATE 5/6/10 – developer @boonebgorges has just Added an “email to members” checkbox to the BuddyPress group activity stream. This means that administrators and moderators now have the option to push out a specific announcement to all group members via email. Thanks Boone!
@Mention System
There is also another way to include particular members via email notification. You may have noticed in both the screenshot from Facebook and the Academic Commons that a “friend/member” was hyperlinked in the update. While the “tag/@mention” process is done somewhat differently, it has the same effect — it links others to the profile of the individual while notifying the individual of the mention via email. This @mention system was first implemented by Twitter, but has been adapted by Facebook and now us!
If you are trying to reach out to specific group members, simply put the @ symbol in front of their username and it will send a notification to their email address. This is a great way to bring members into conversations that can otherwise be easily overlooked in the frenzy of Web2.0 information overload. Don’t know a member’s username? Just go to their profile page and their @handle will be listed directly below their name.
Filters
The Buddypress upgrade has also made it easier to navigate through Groups via the new filterable Recent Group Activity stream where you can choose to view: Updates, New Forum Topic, Forum Replies, New Group Memberships, Wiki Edits and my personal favorite… No Filter! The main landing page for groups is No Filter, so members can see everything at a glance. If you prefer to view group activity without necessarily being logged into the Academic Commons, there is also the option of subscribing to the group’s RSS Feed.
Reply, Reply, Reply
Another great thing about the new Reply feature is that it’s not limited to Updates. I can welcome members to a group and organize conversations in ways that used to be impossible — as seen by my reply below to a New Group Membership.
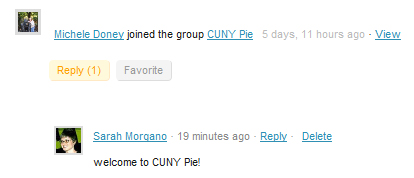 Being able to reply to a specific comment or activity allows the conversation to continue in a structured way and hopefully makes it easier for members to keep track of different conversations throughout the Commons.
Being able to reply to a specific comment or activity allows the conversation to continue in a structured way and hopefully makes it easier for members to keep track of different conversations throughout the Commons.
If you have a request or suggestion for your group please let us know.
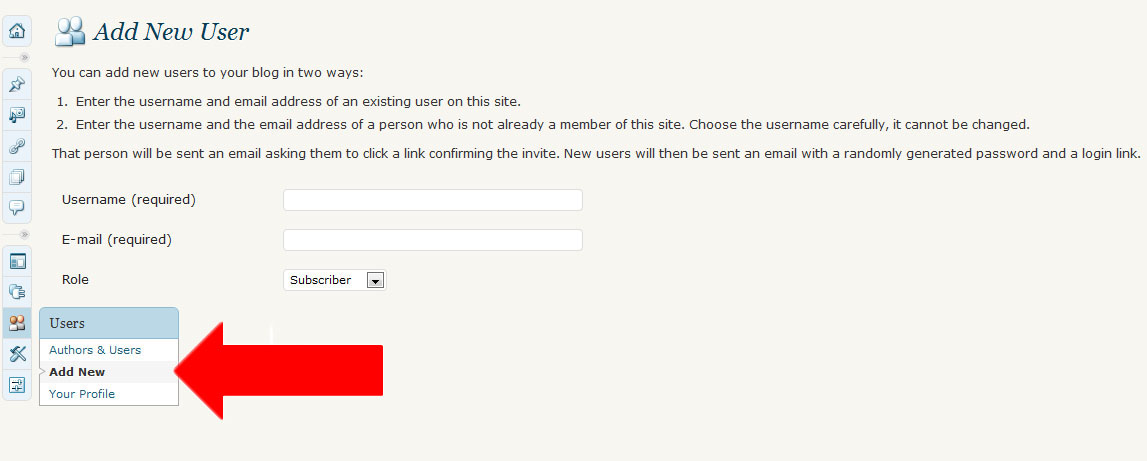
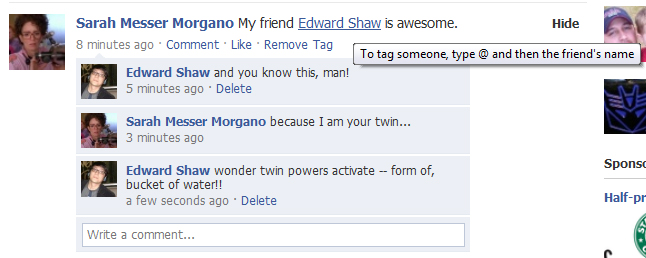

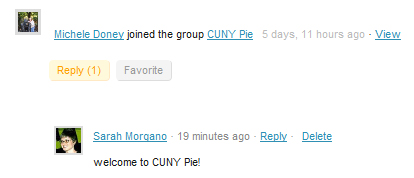
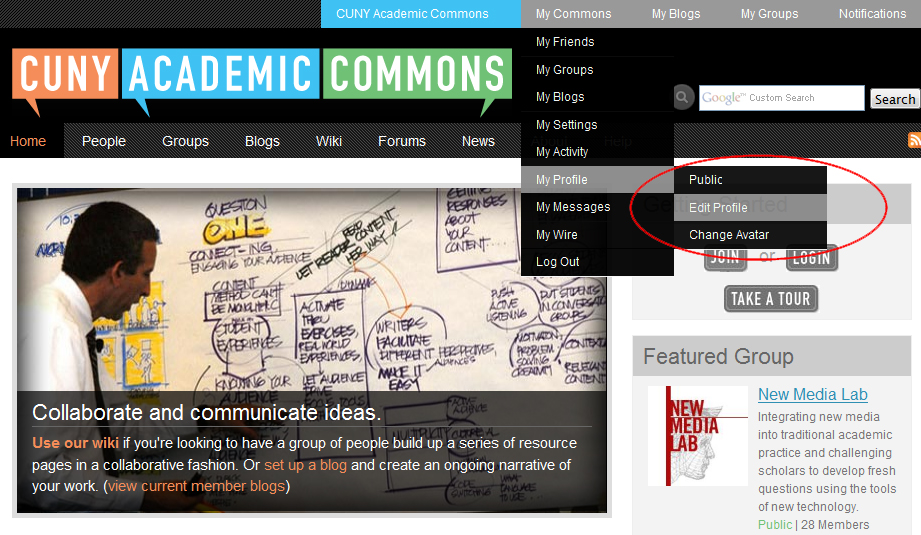
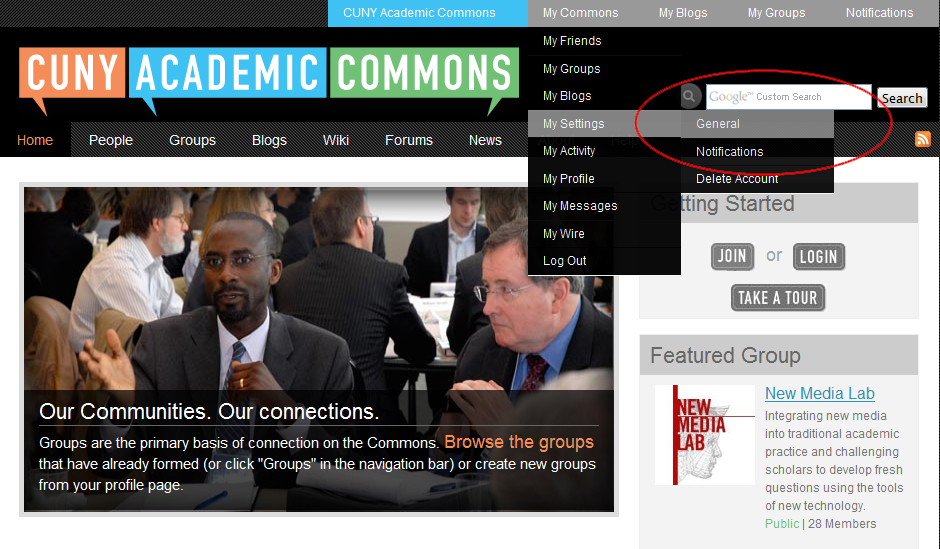
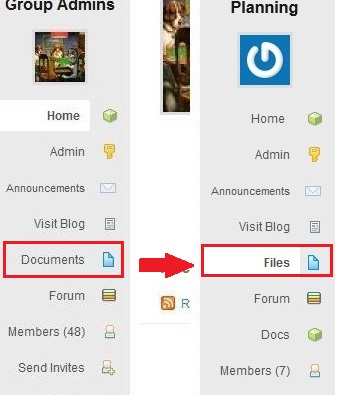 g new feature called “Docs” has been added, allowing you to write and edit collaboratively with members of your group. In order to avoid confusion with Docs, we’ve changed the old “Documents” tab to “Files”. All the files you uploaded to your group in the past can be found on the new “Files” tab on the left side of your group’s page.
g new feature called “Docs” has been added, allowing you to write and edit collaboratively with members of your group. In order to avoid confusion with Docs, we’ve changed the old “Documents” tab to “Files”. All the files you uploaded to your group in the past can be found on the new “Files” tab on the left side of your group’s page.
